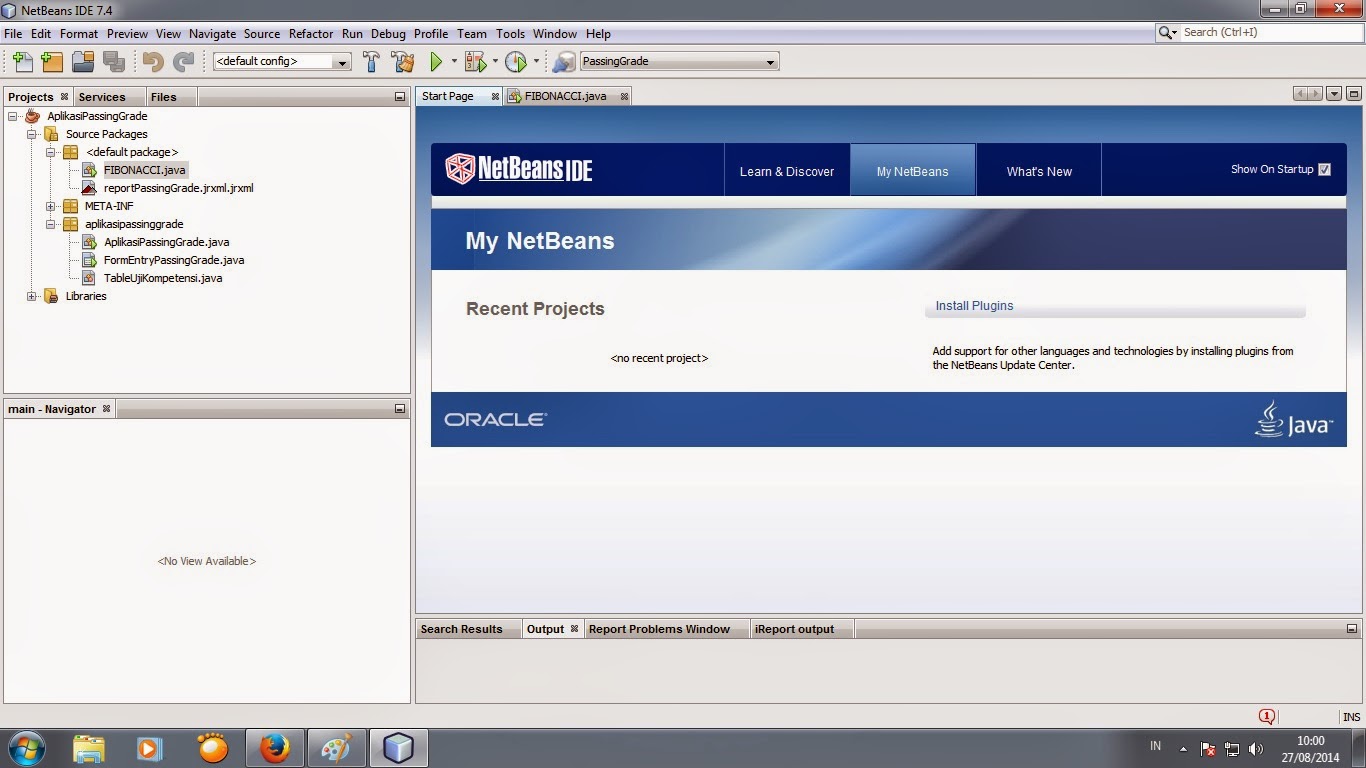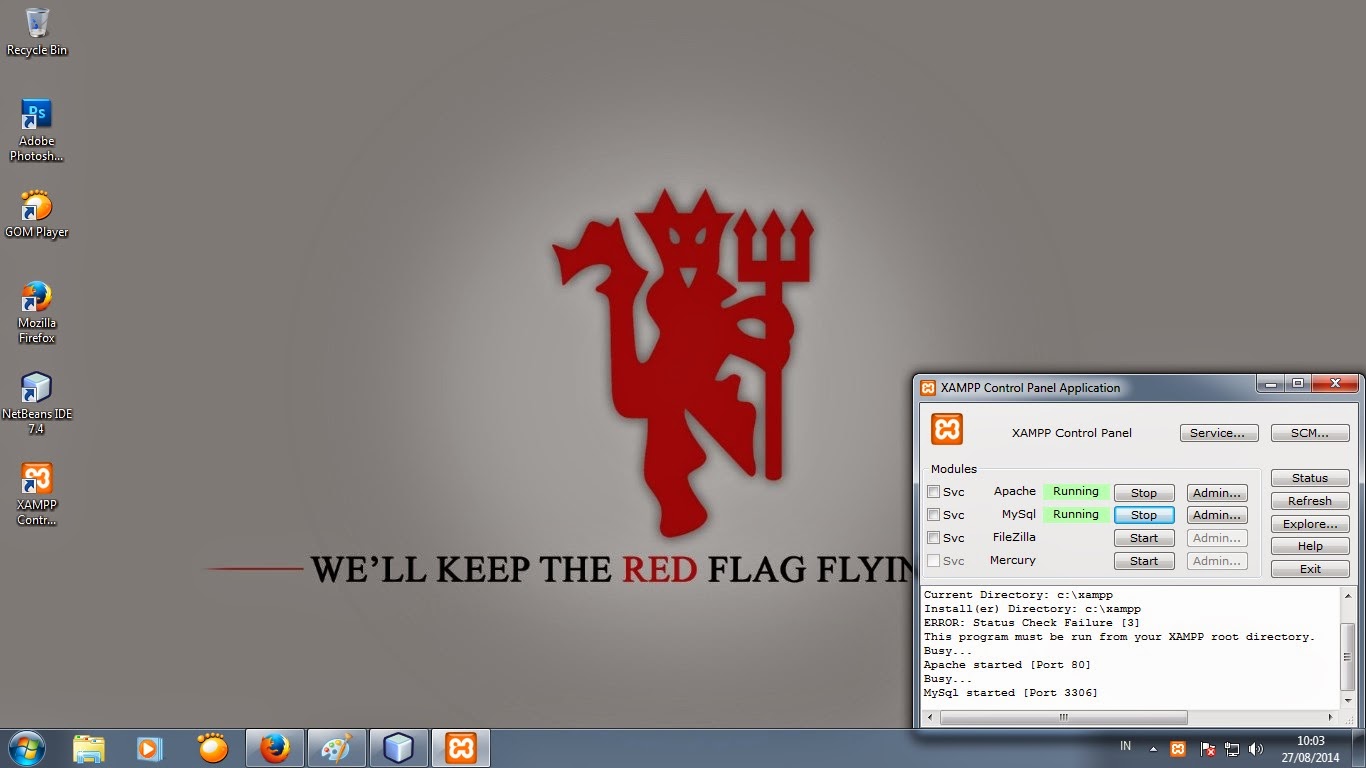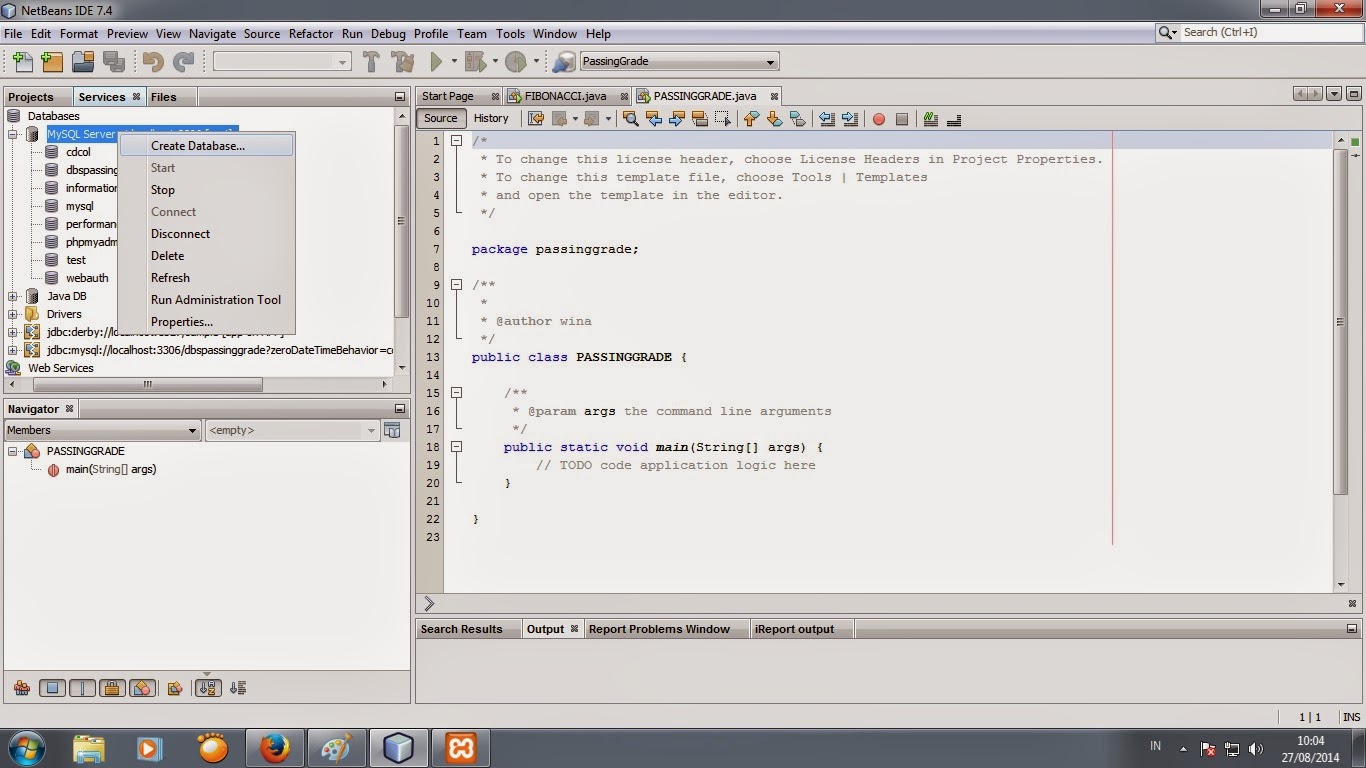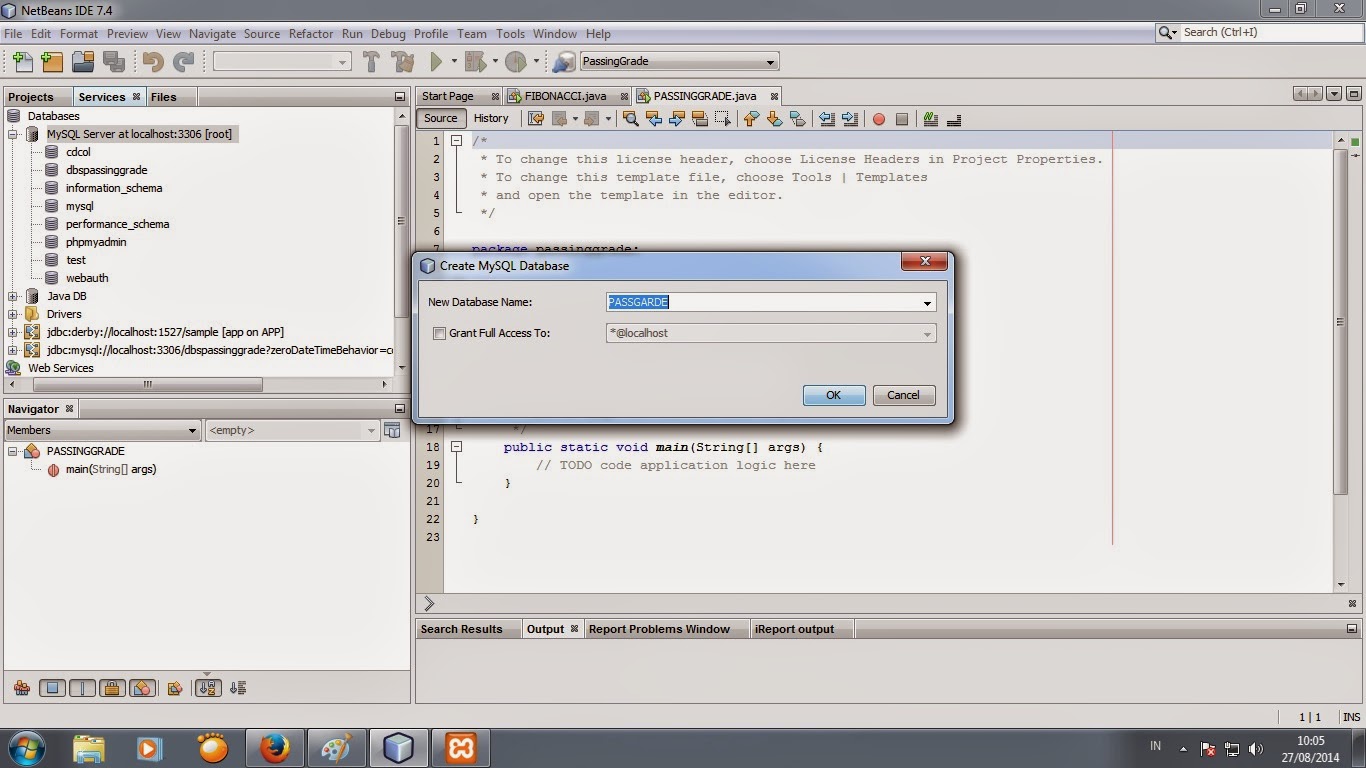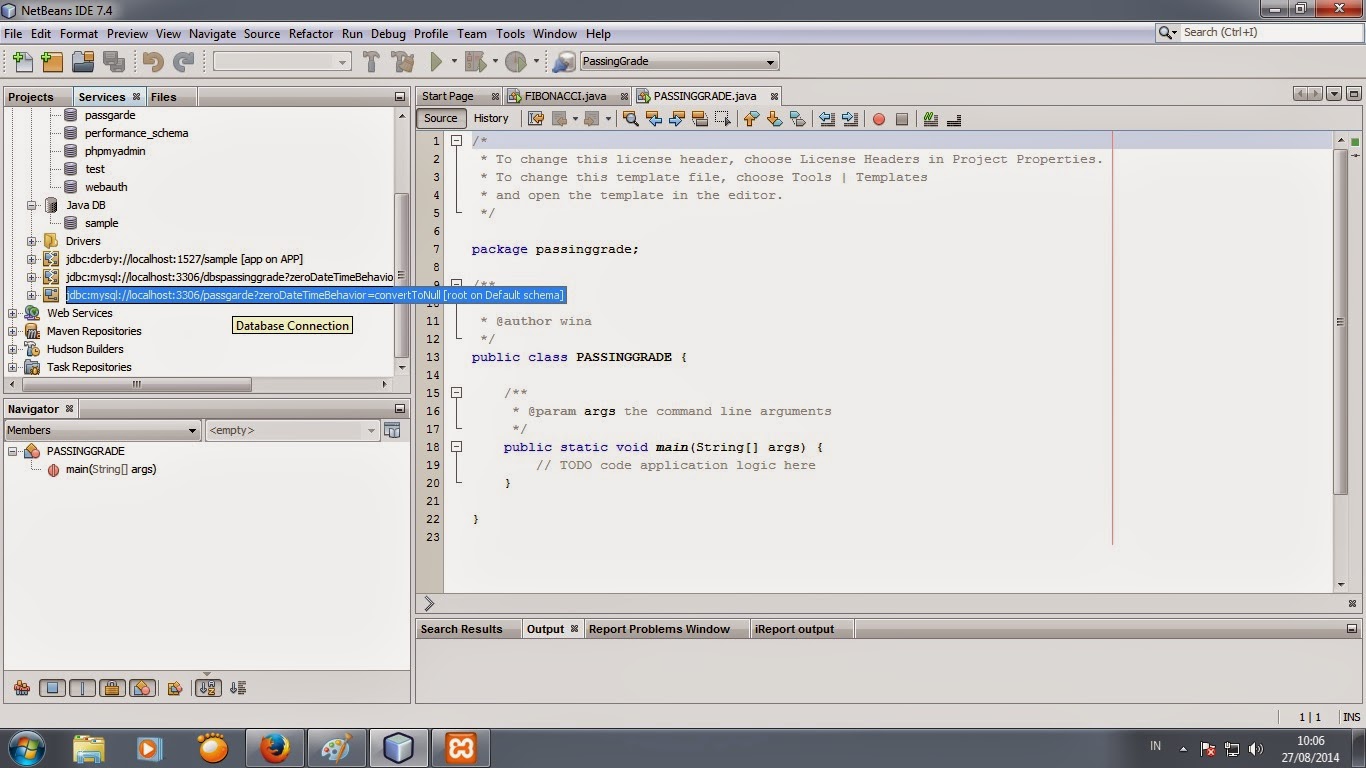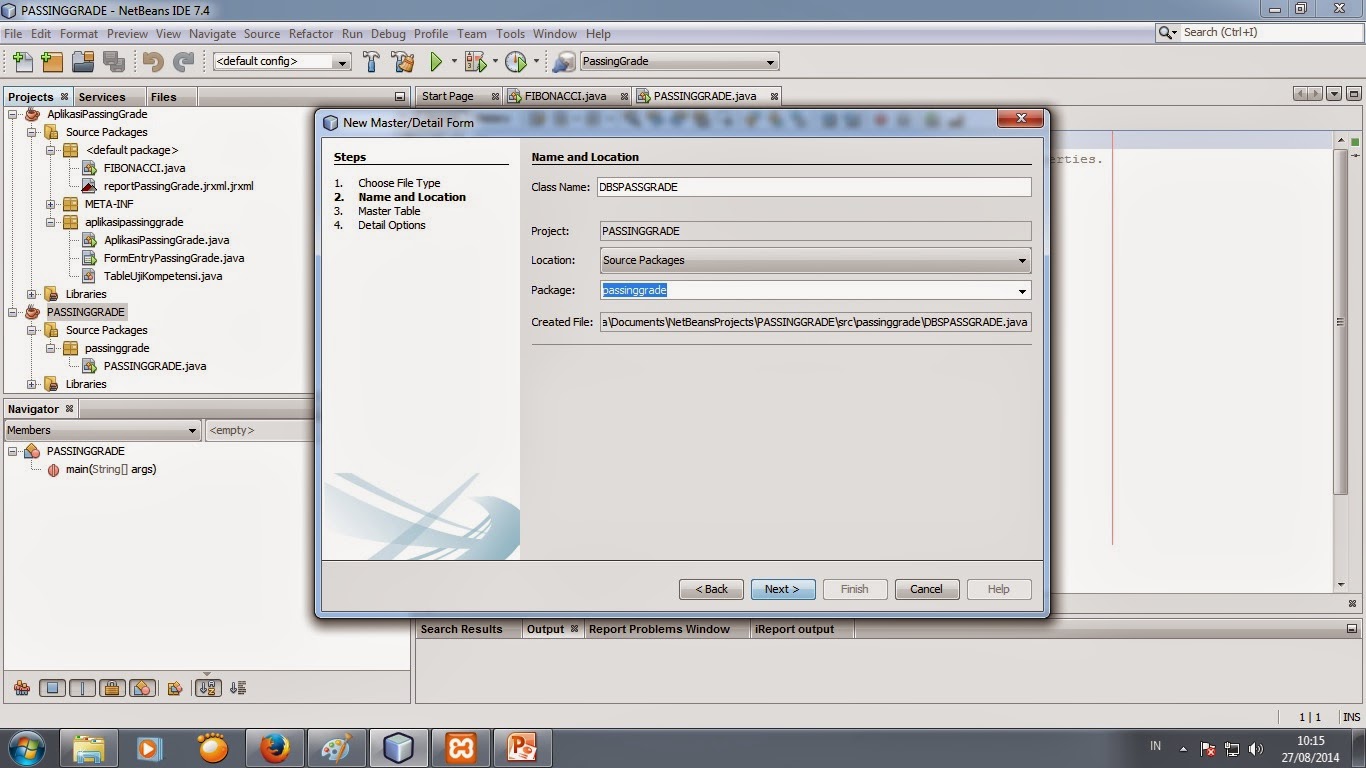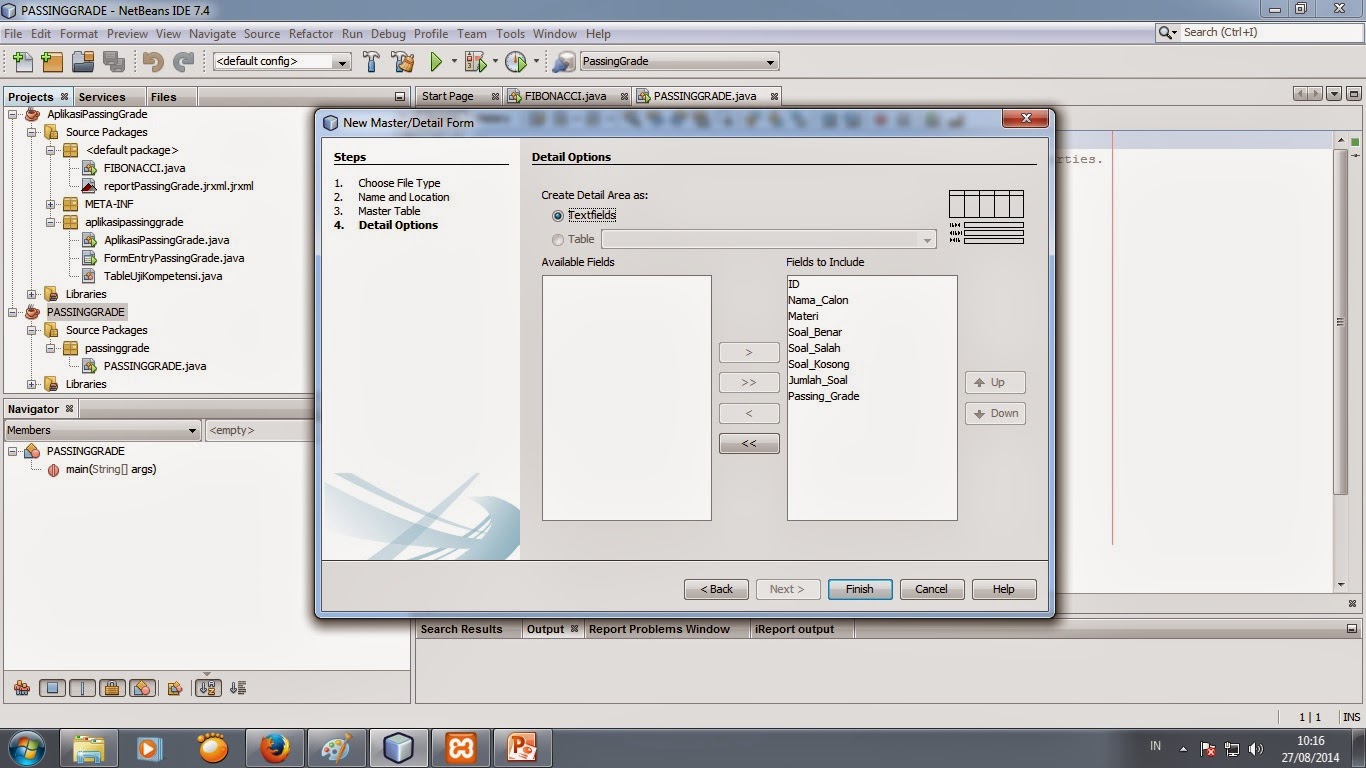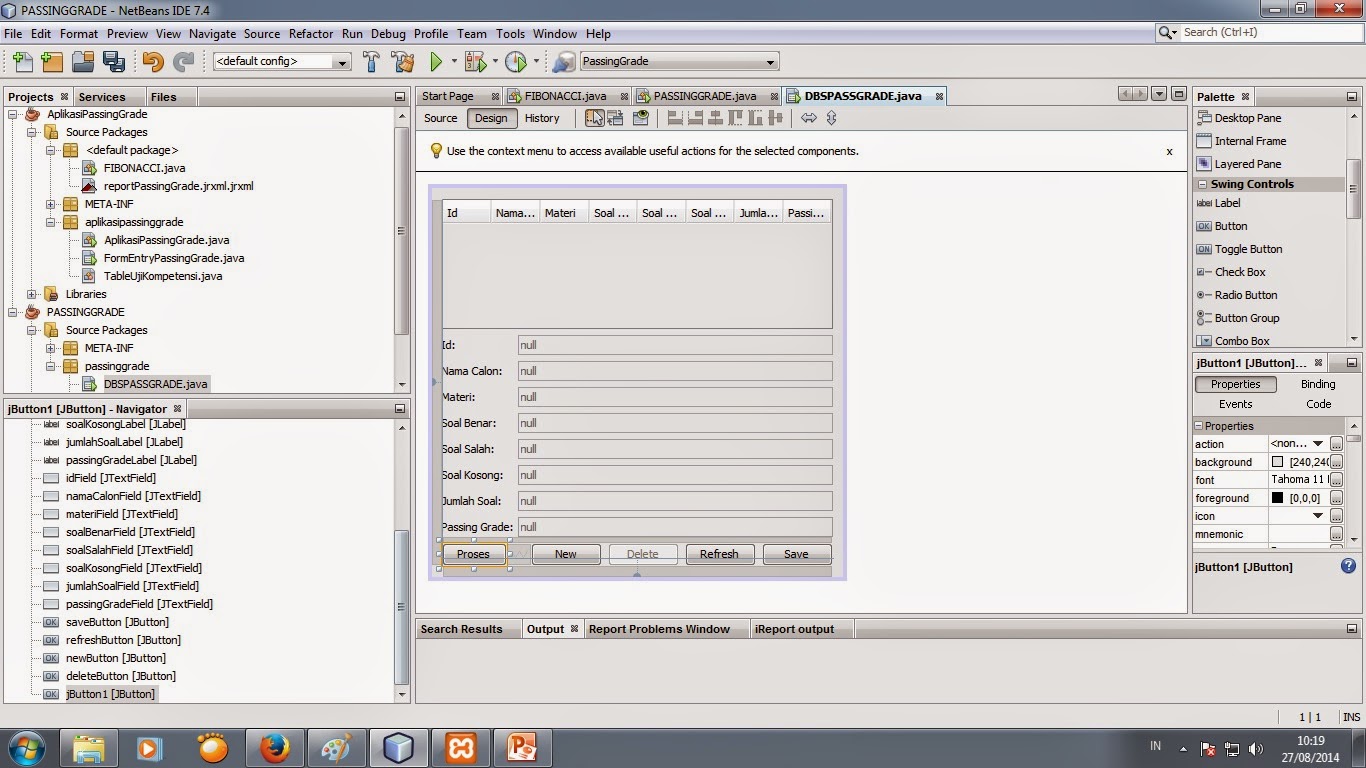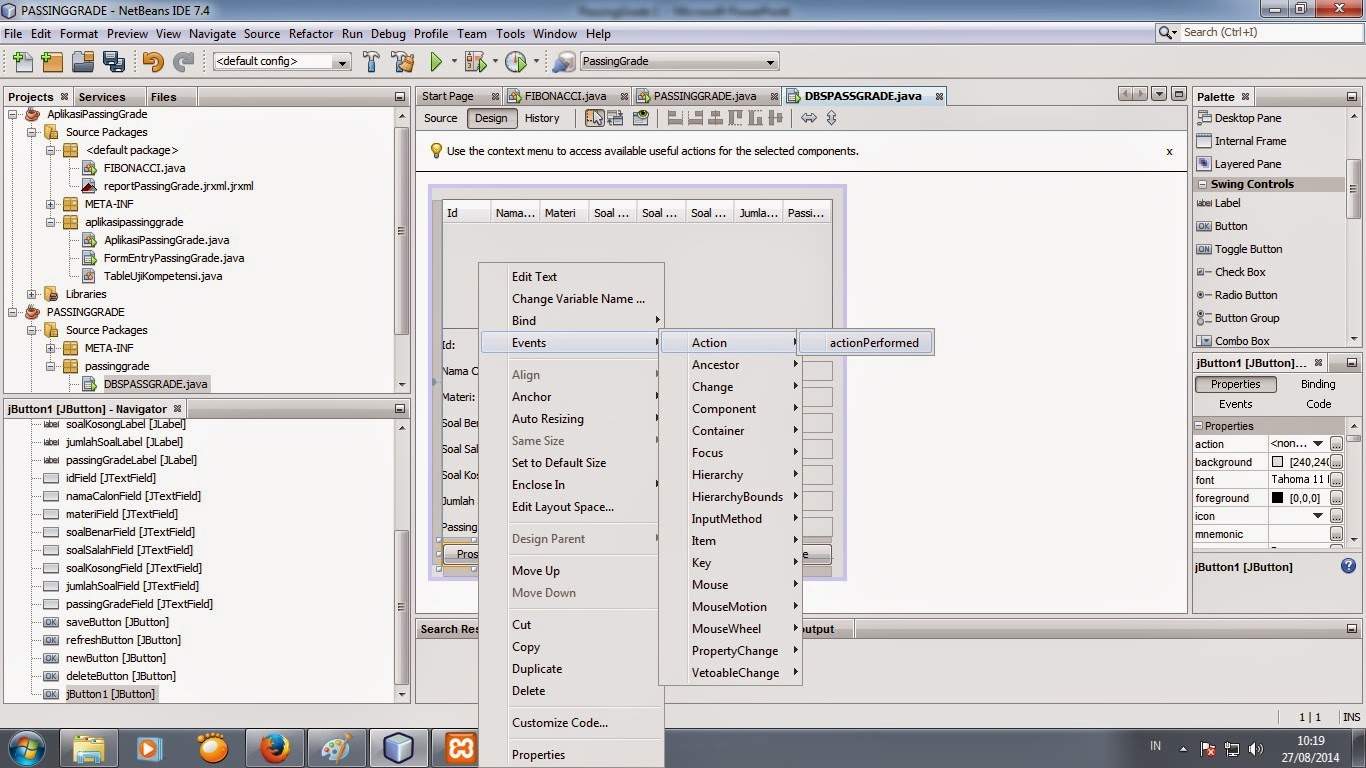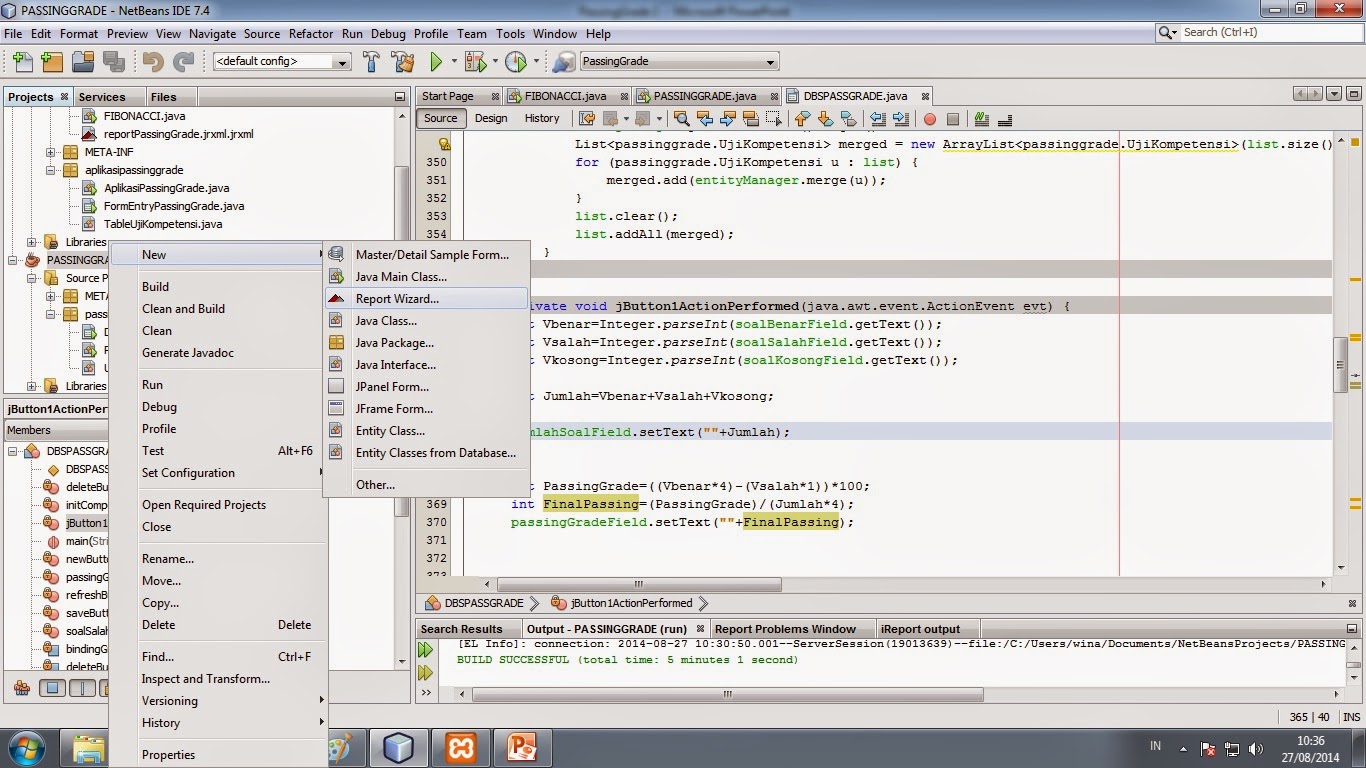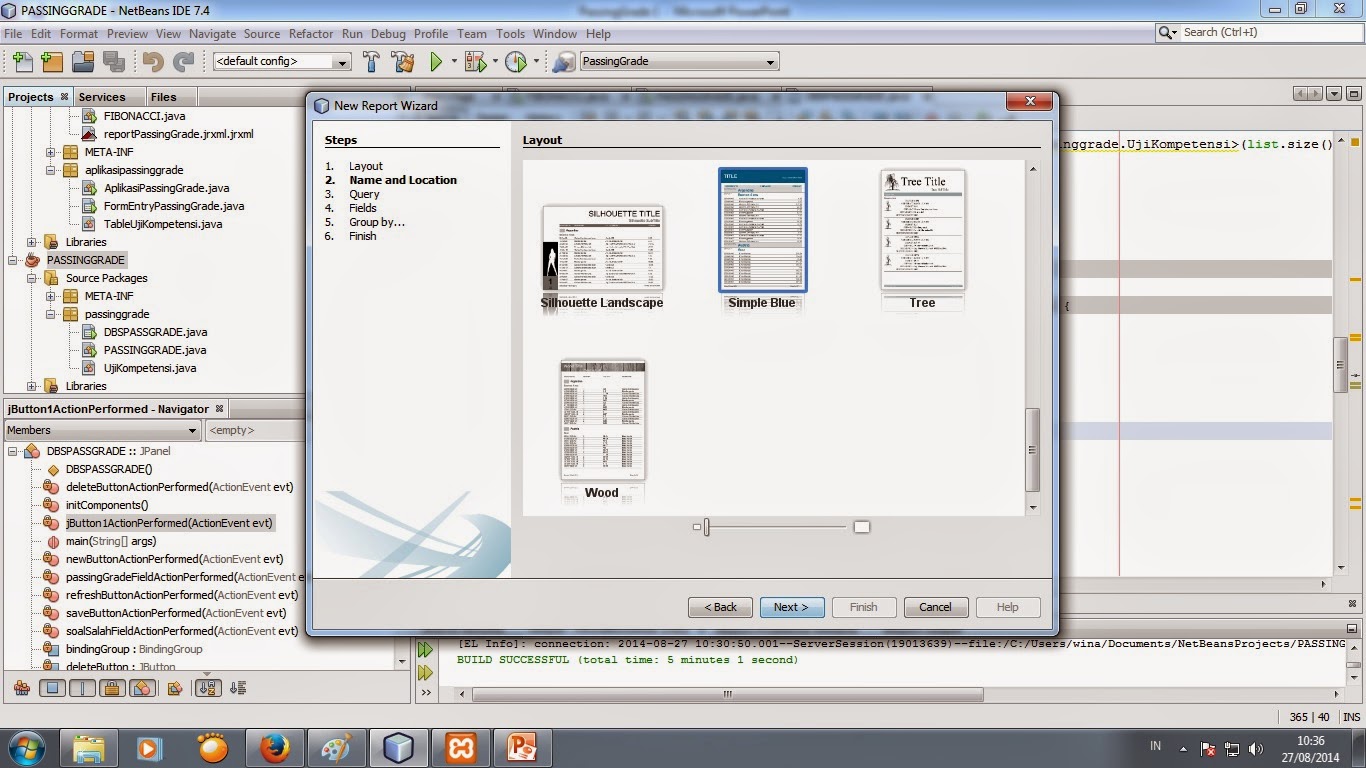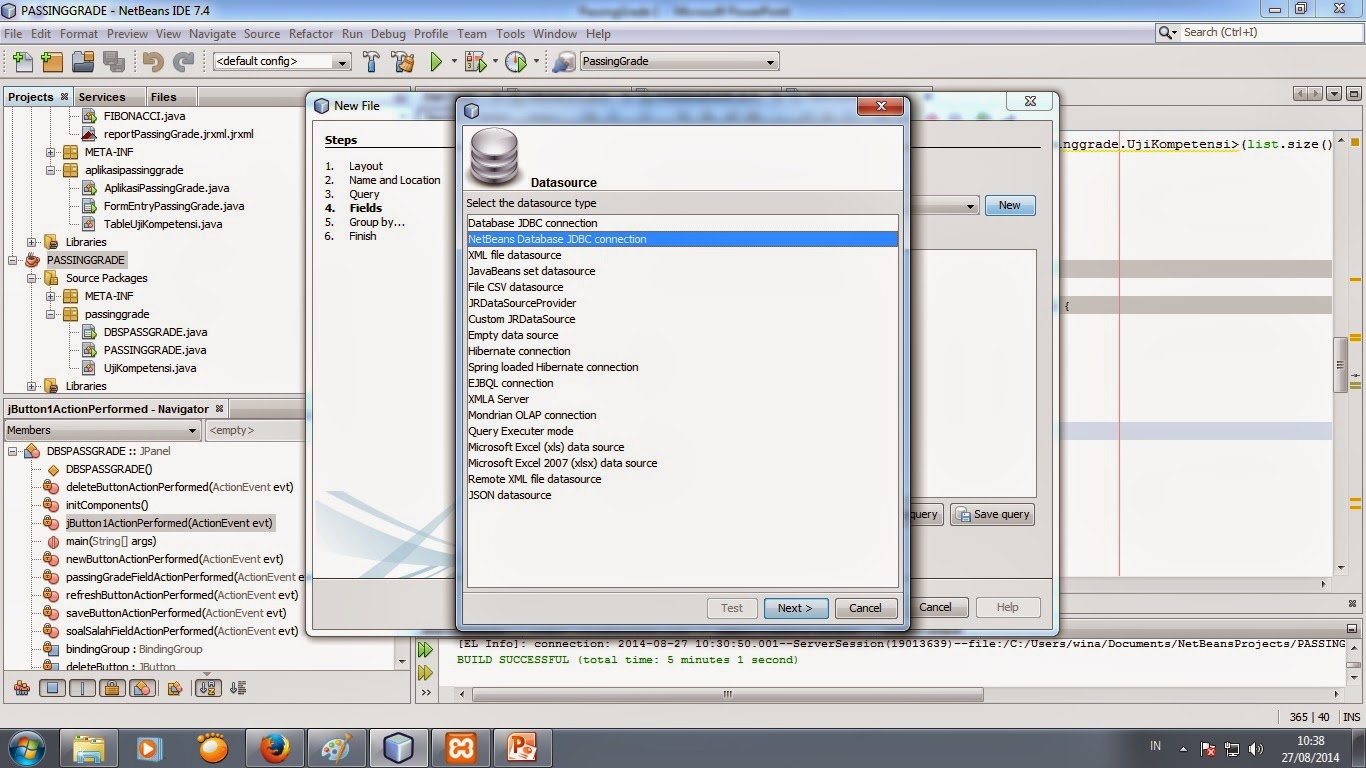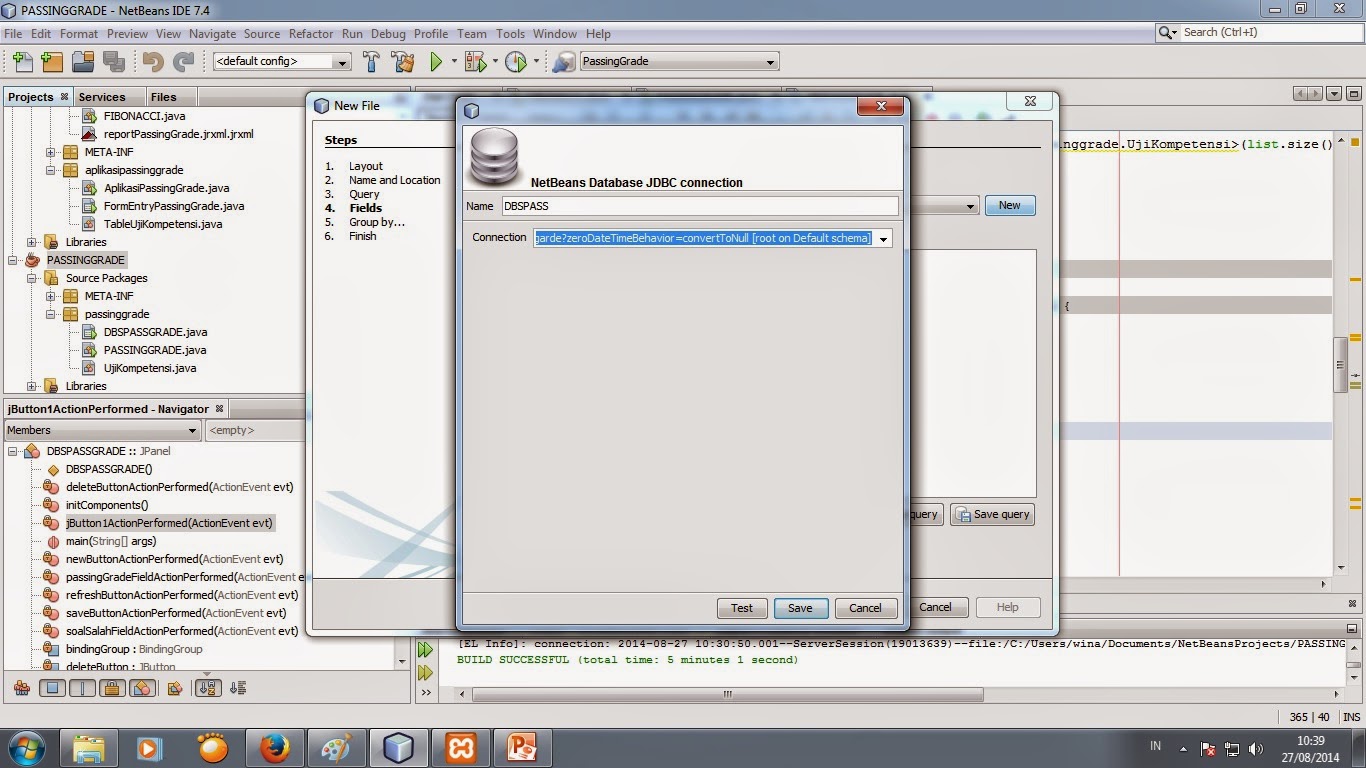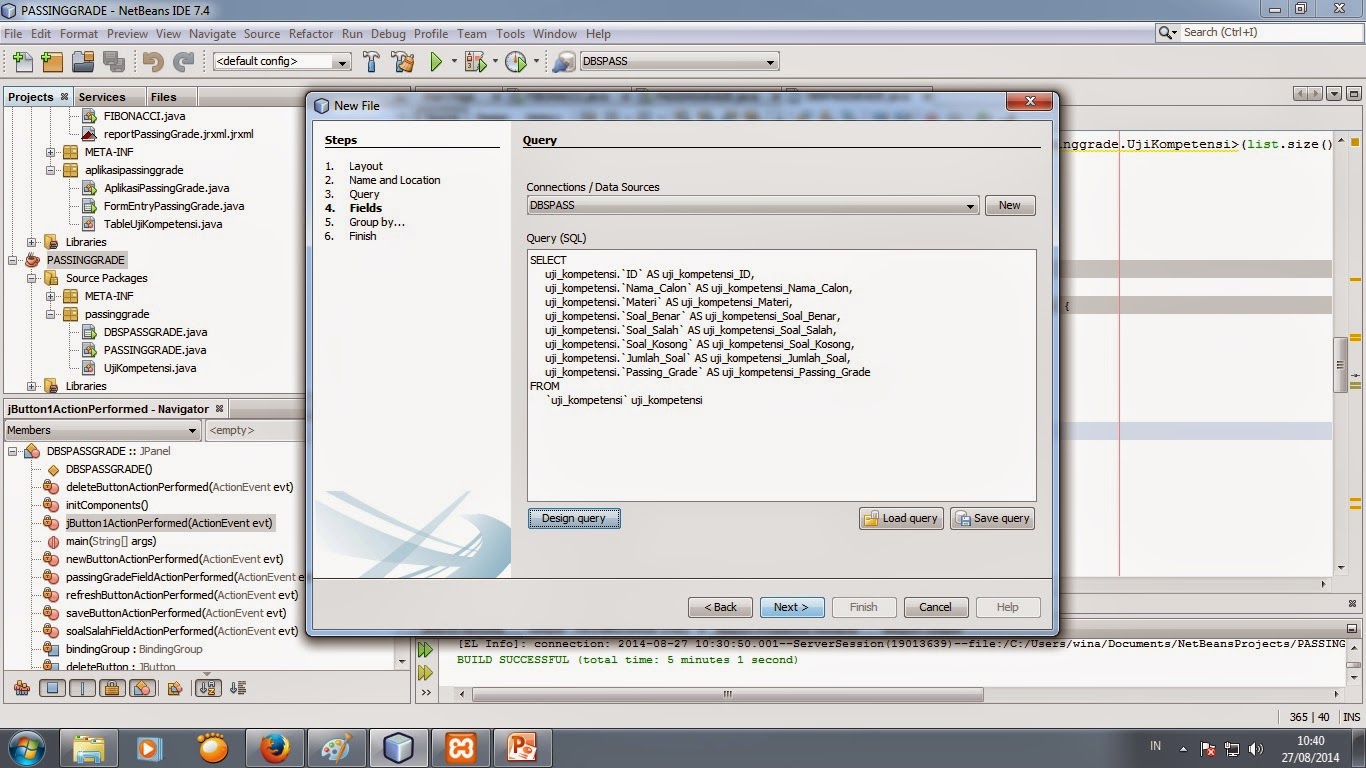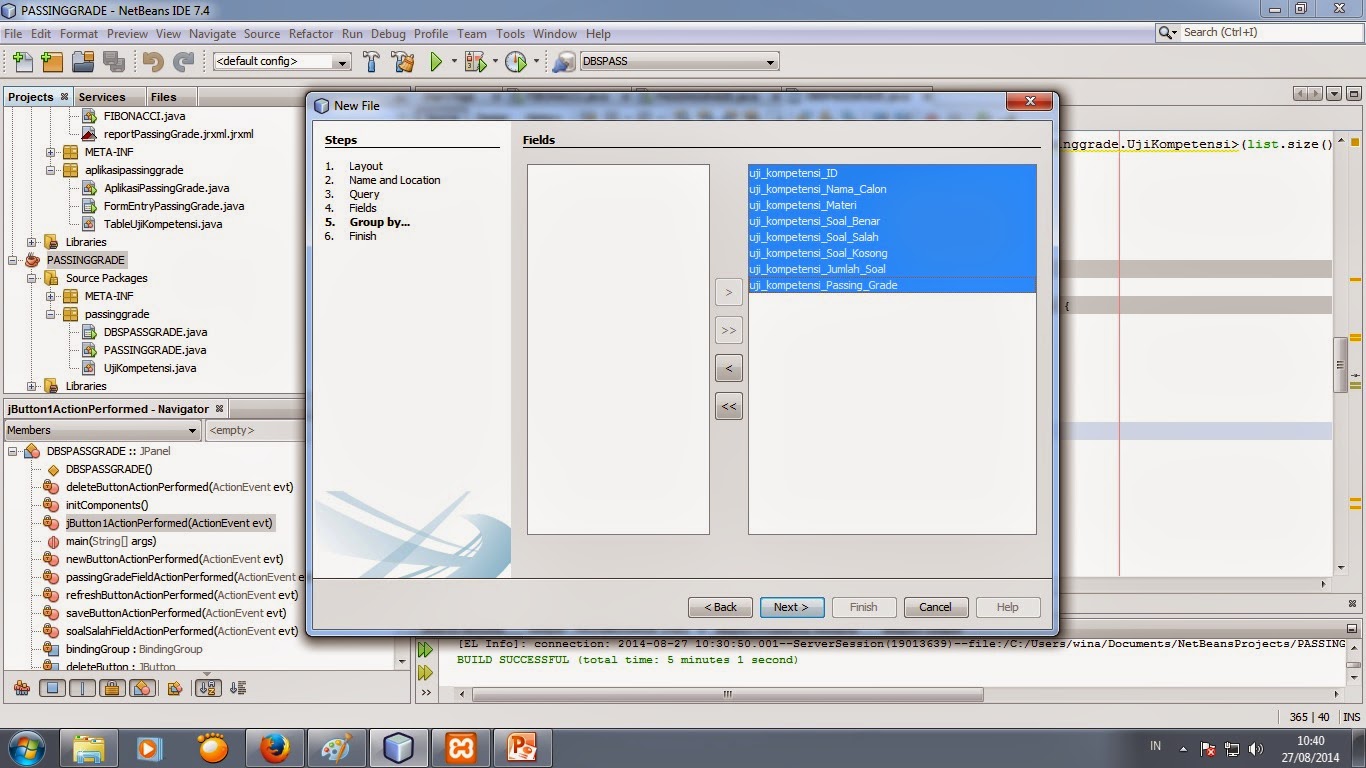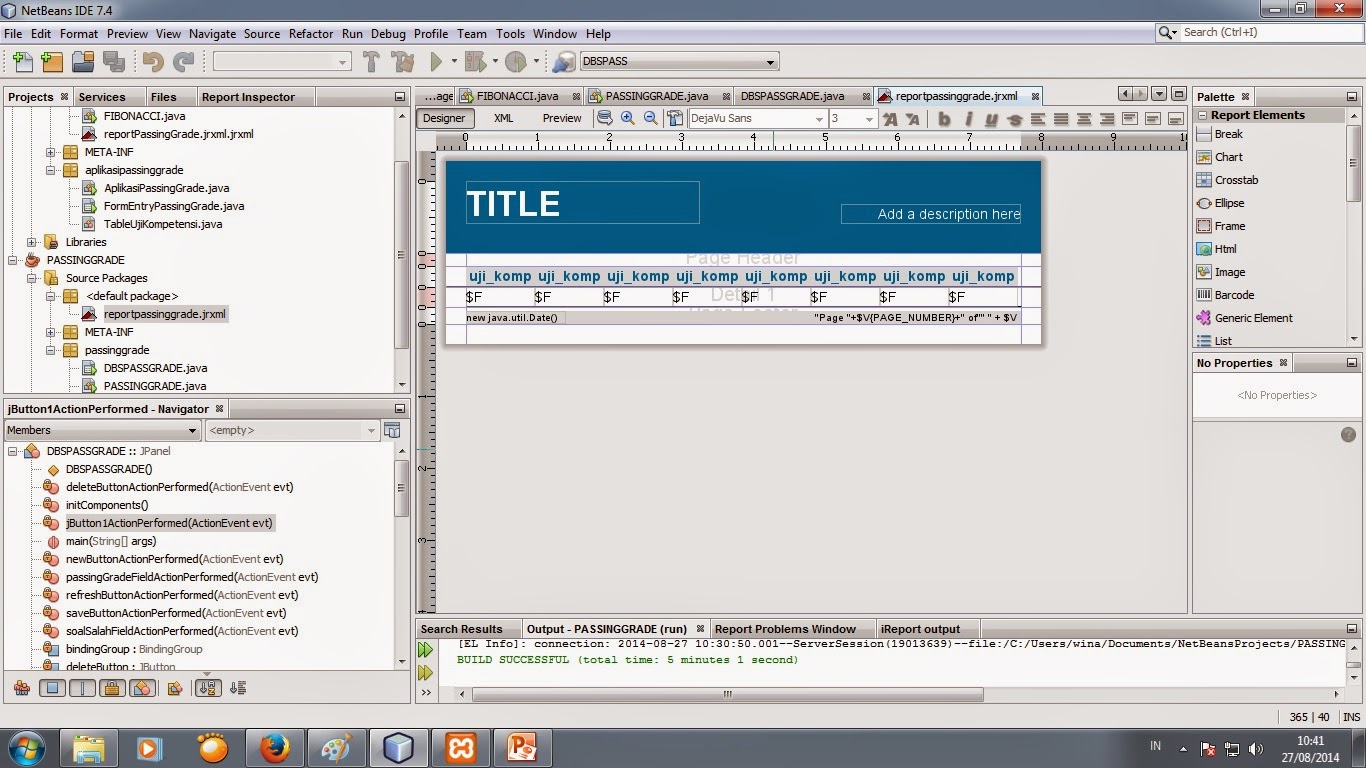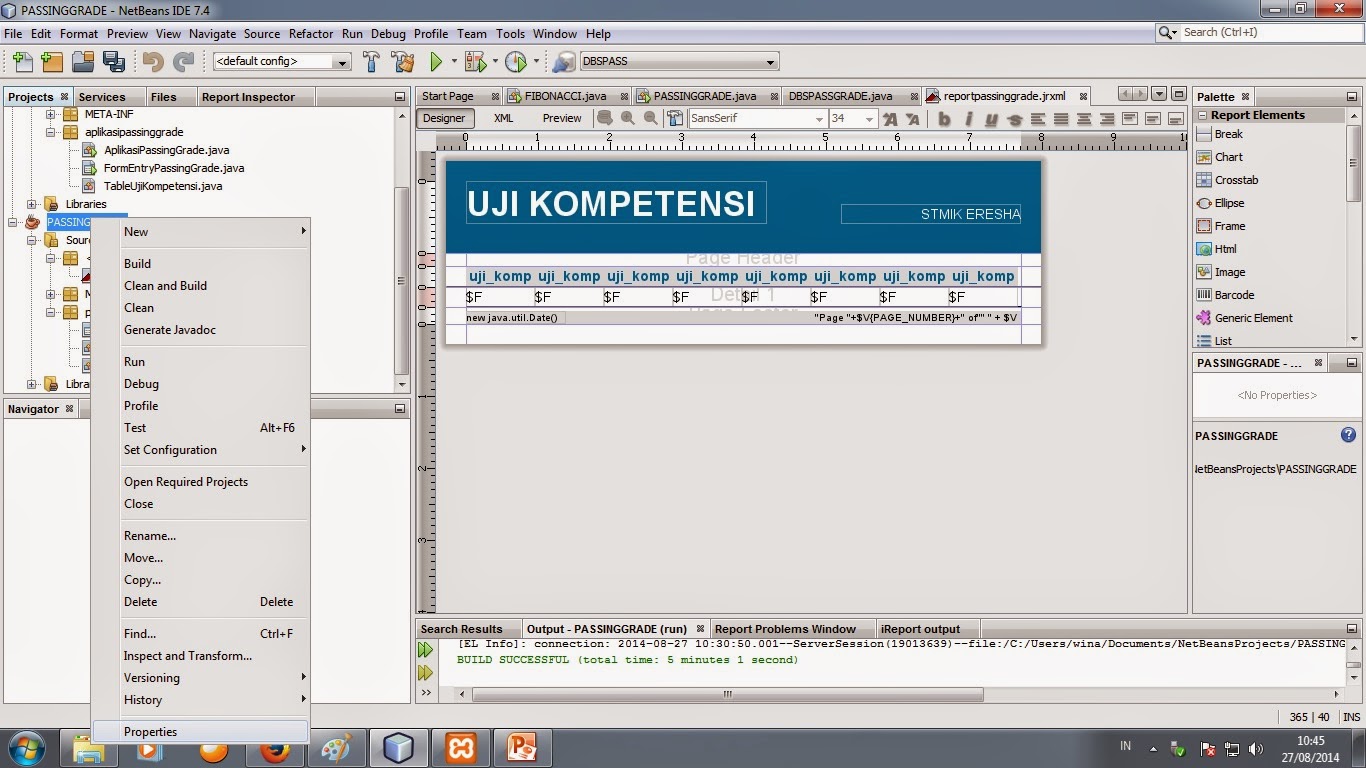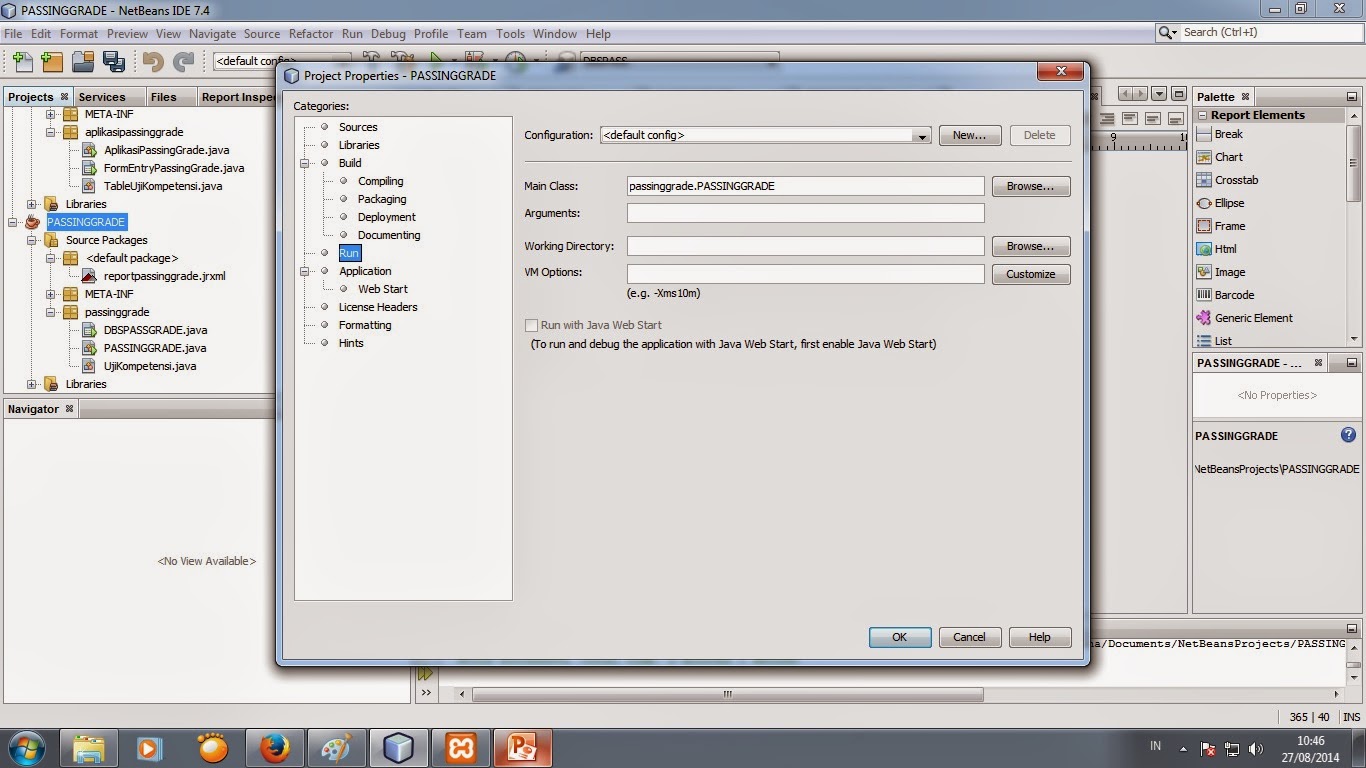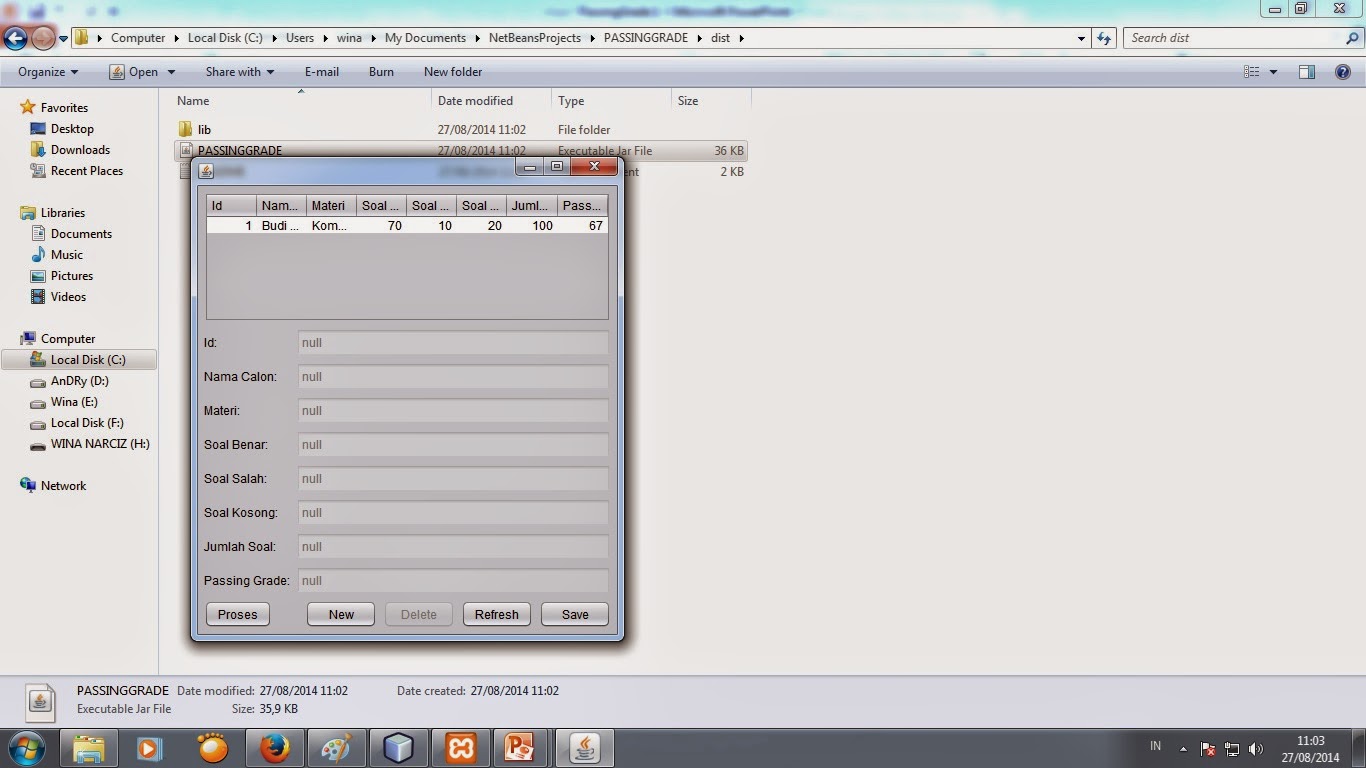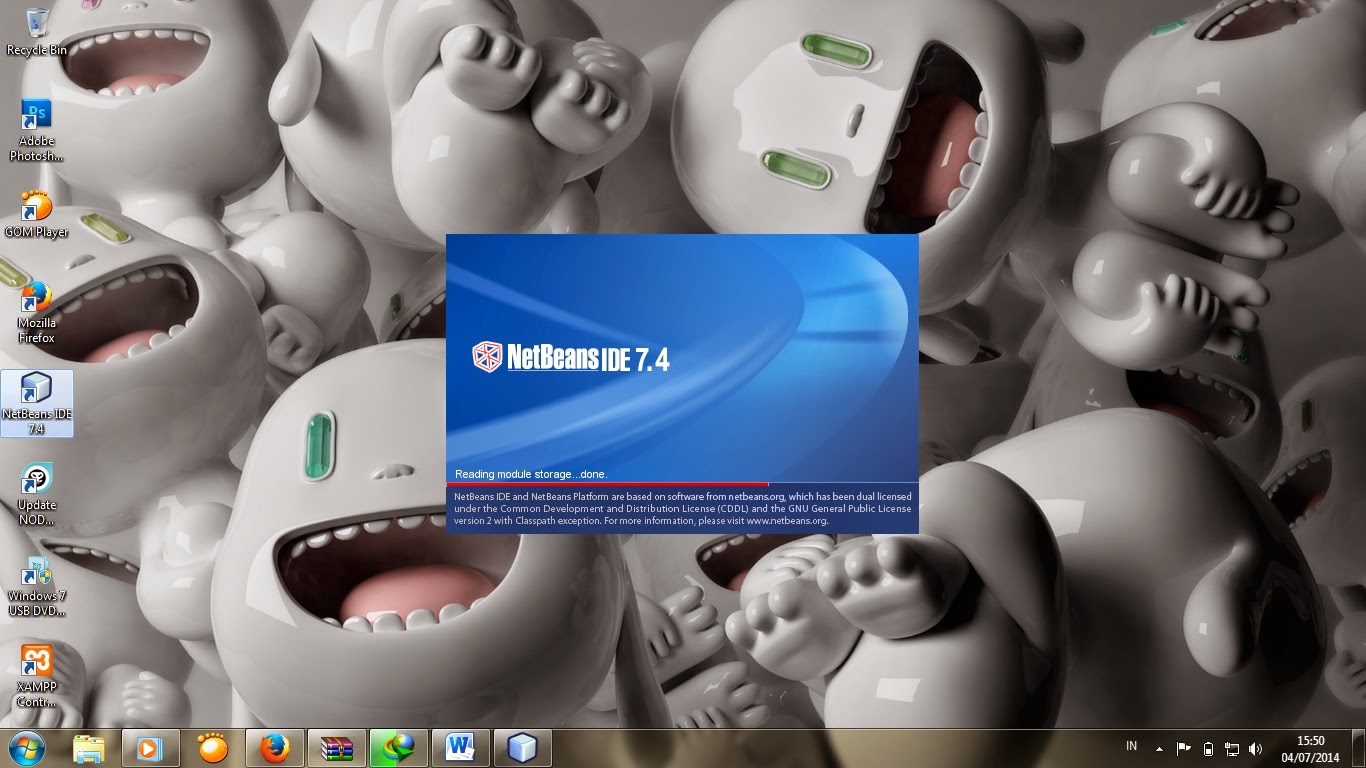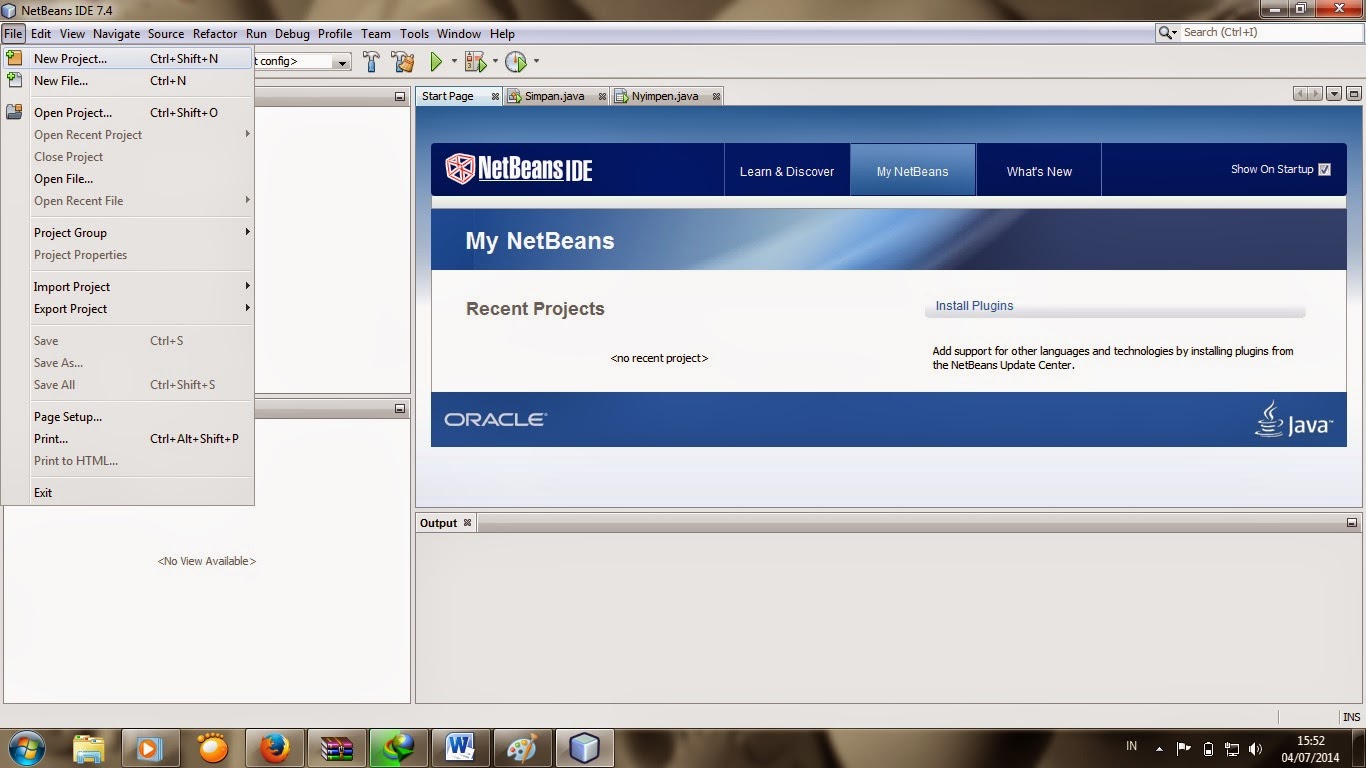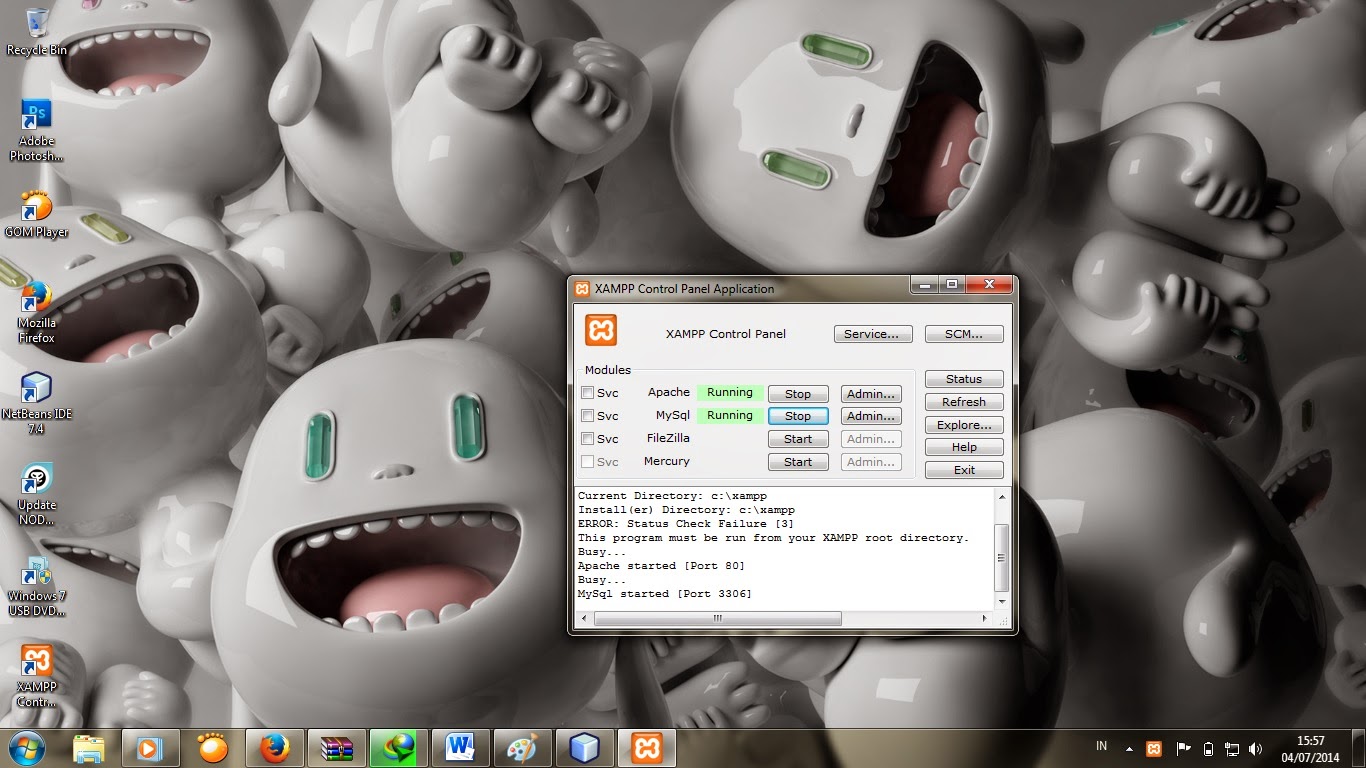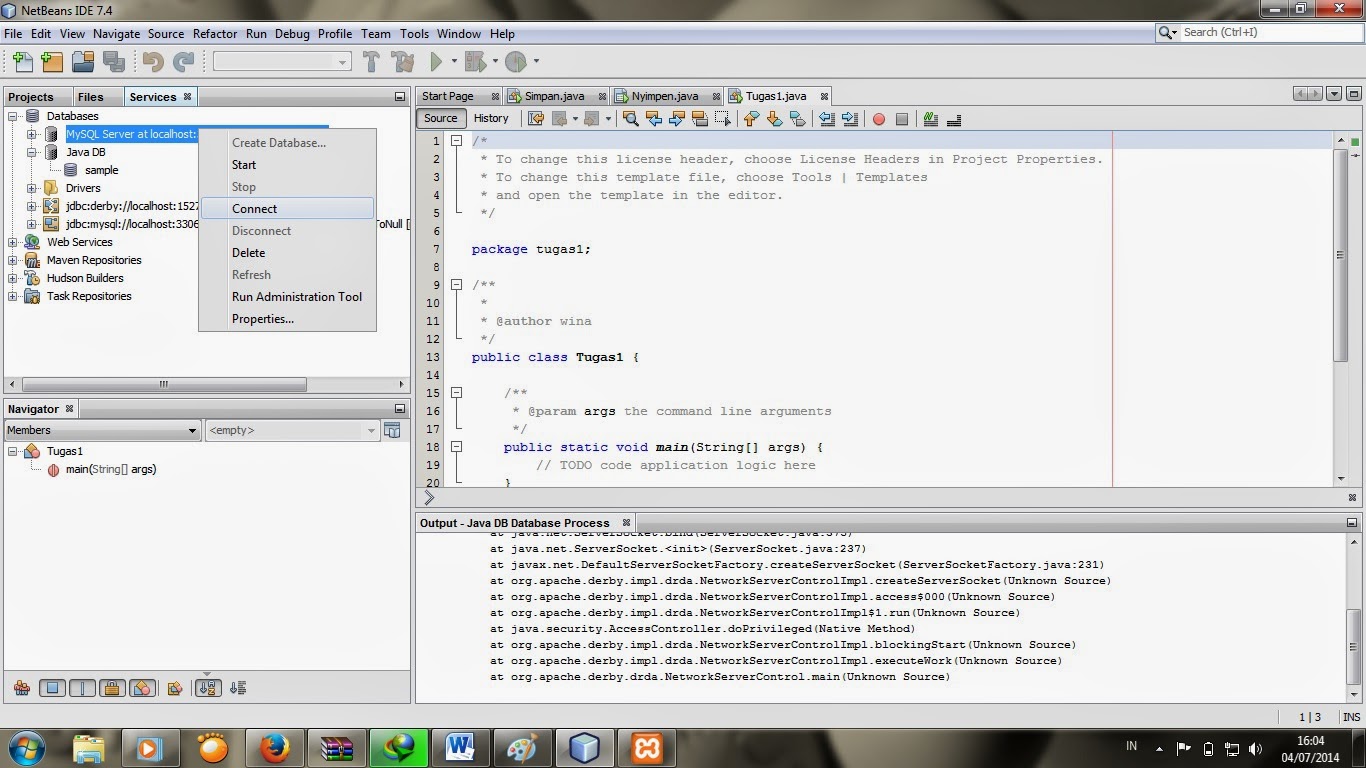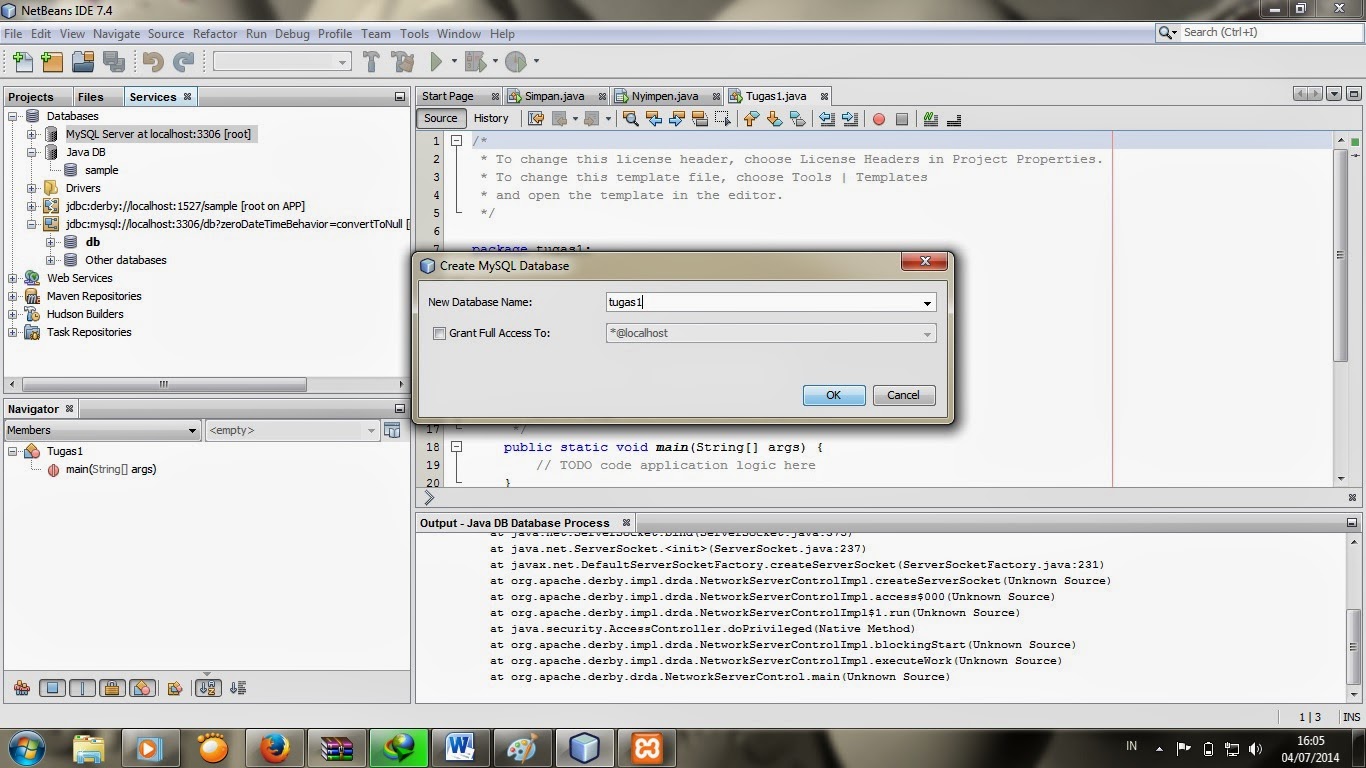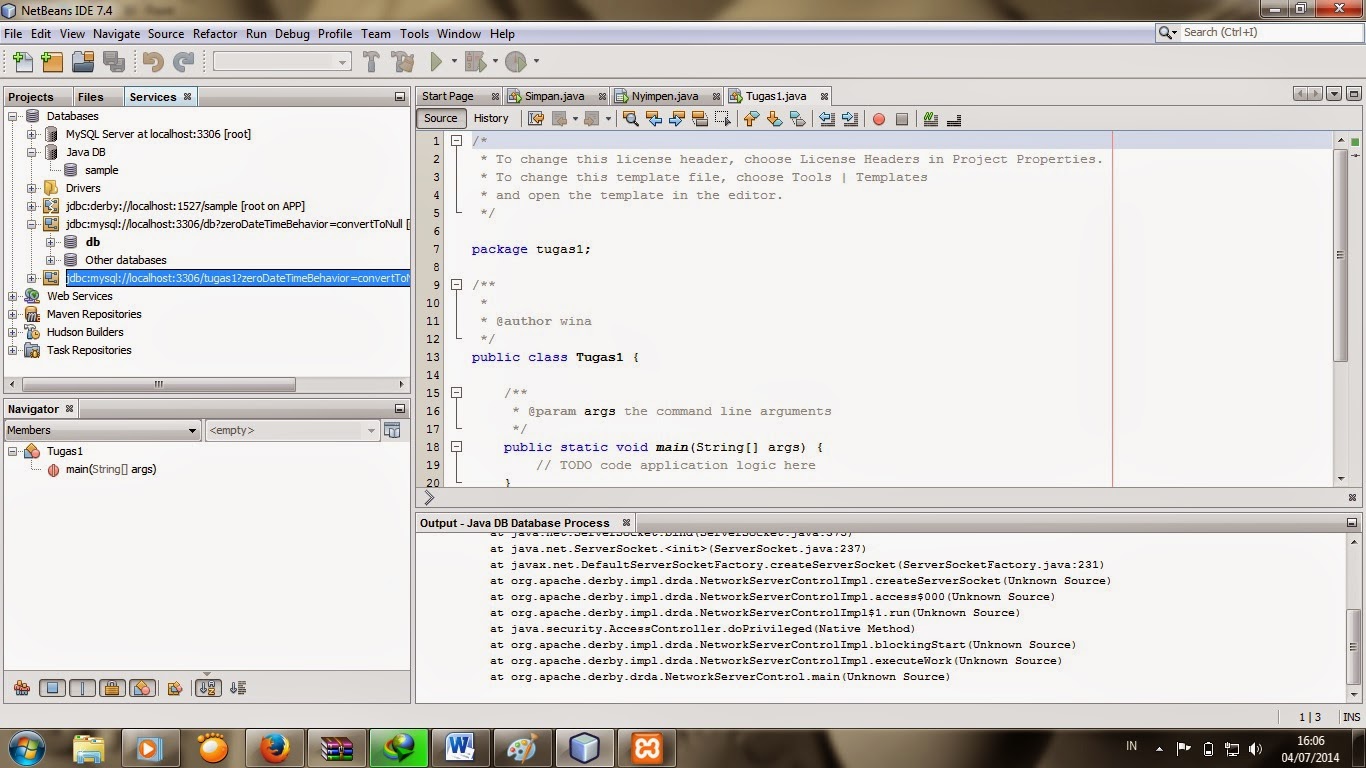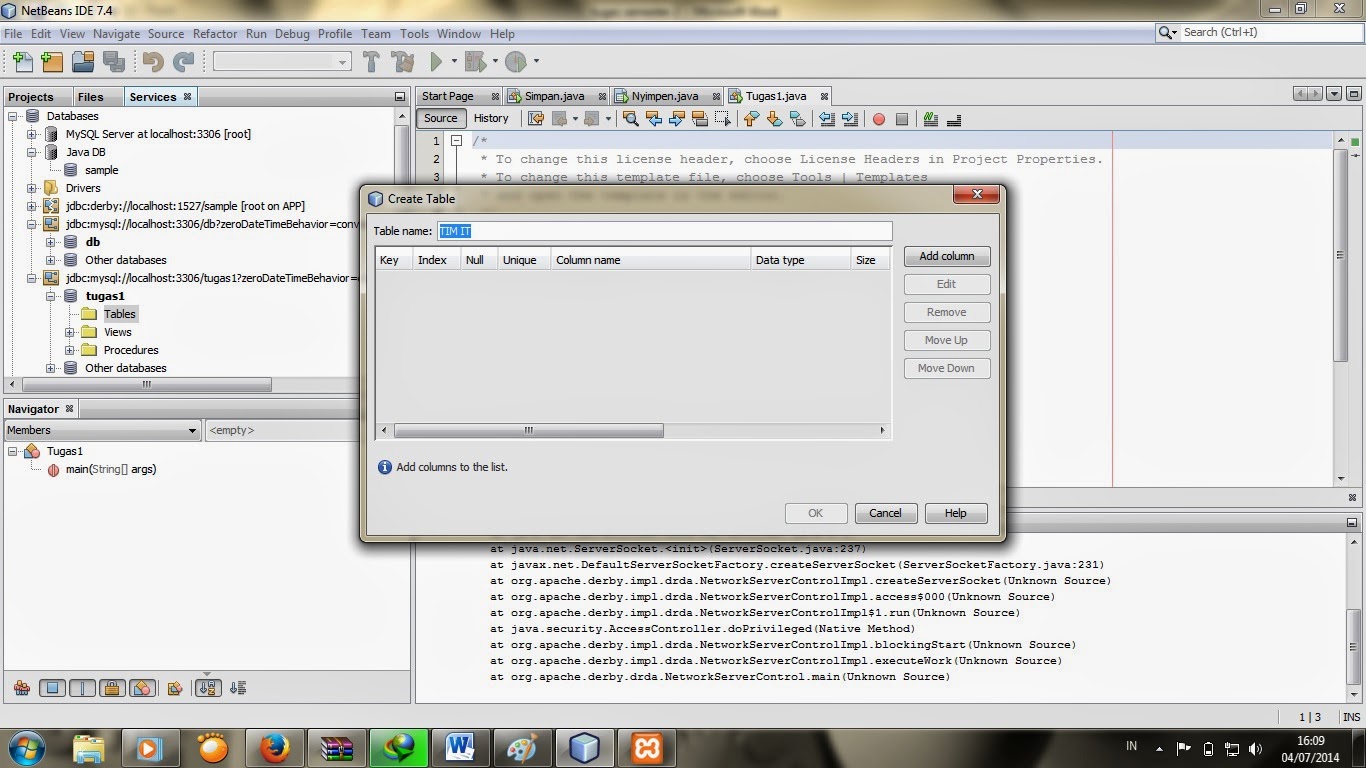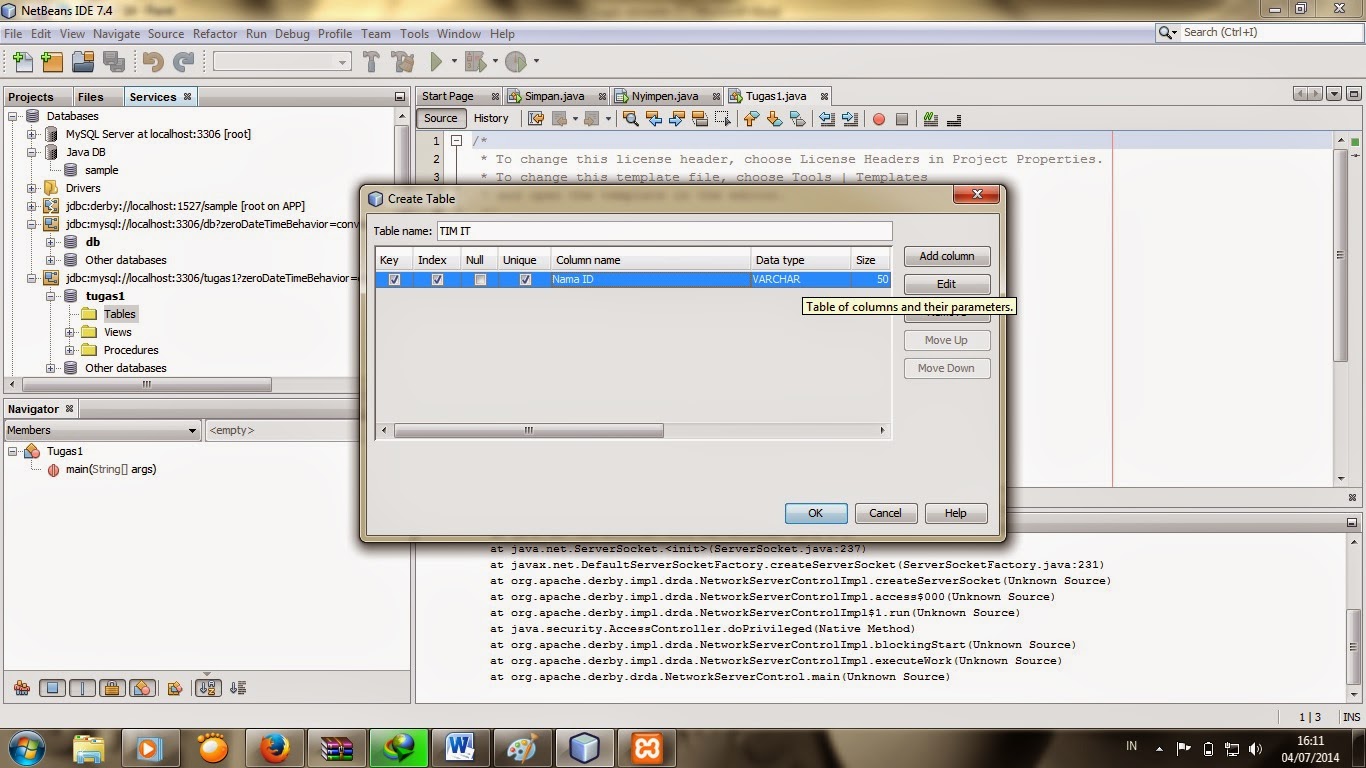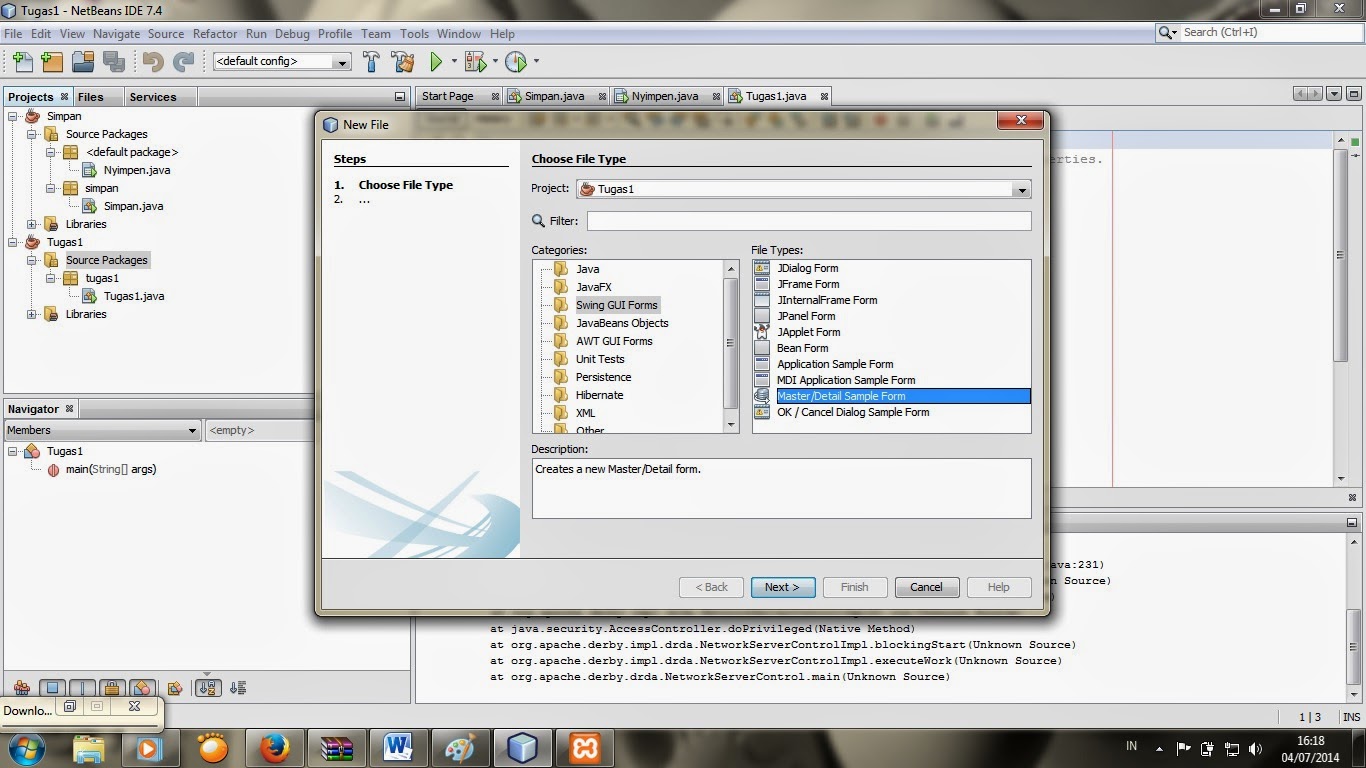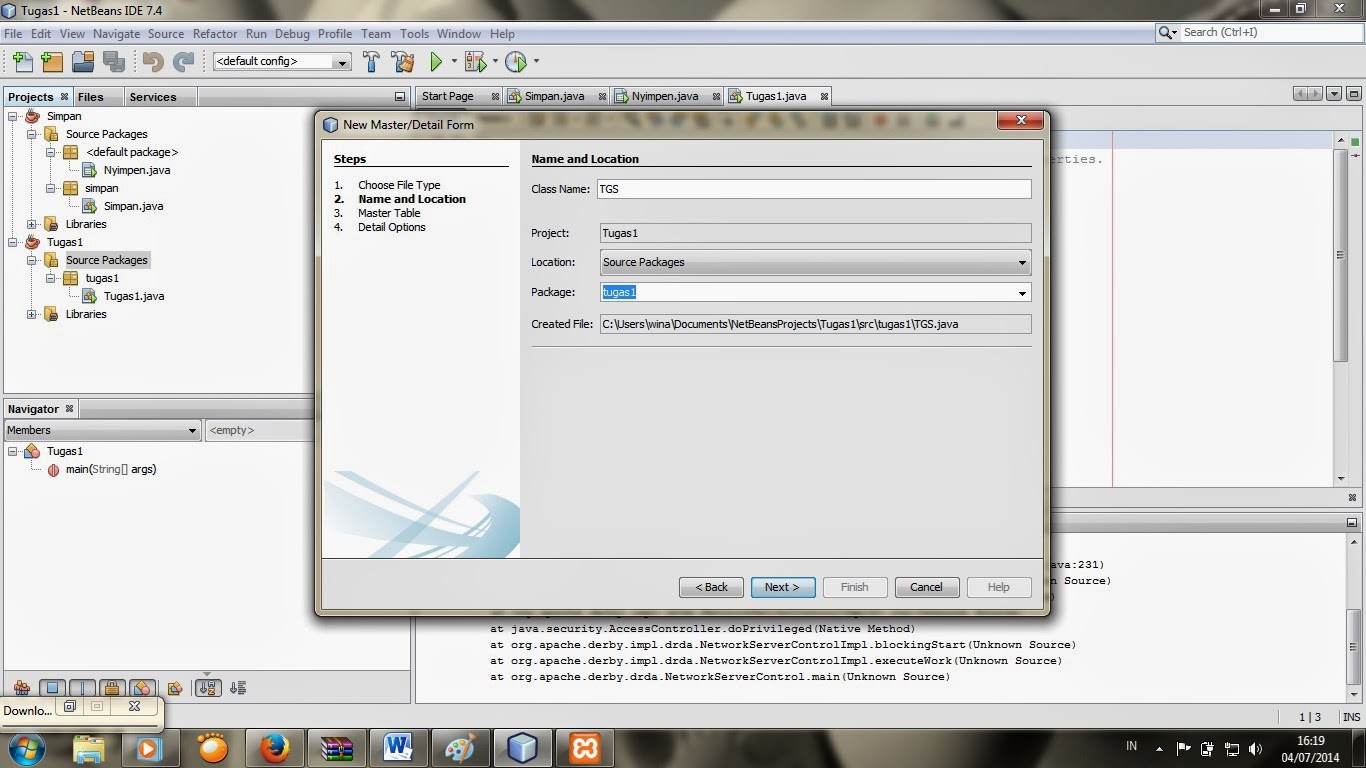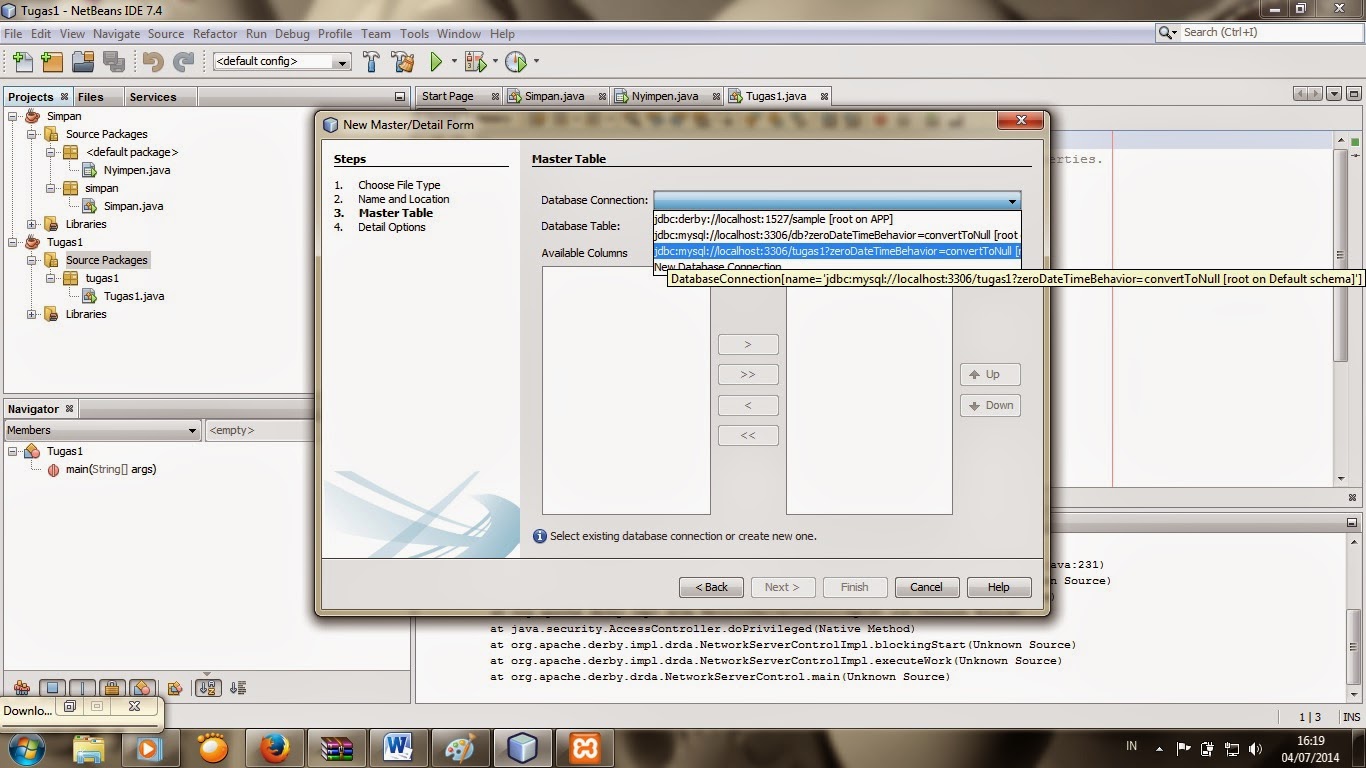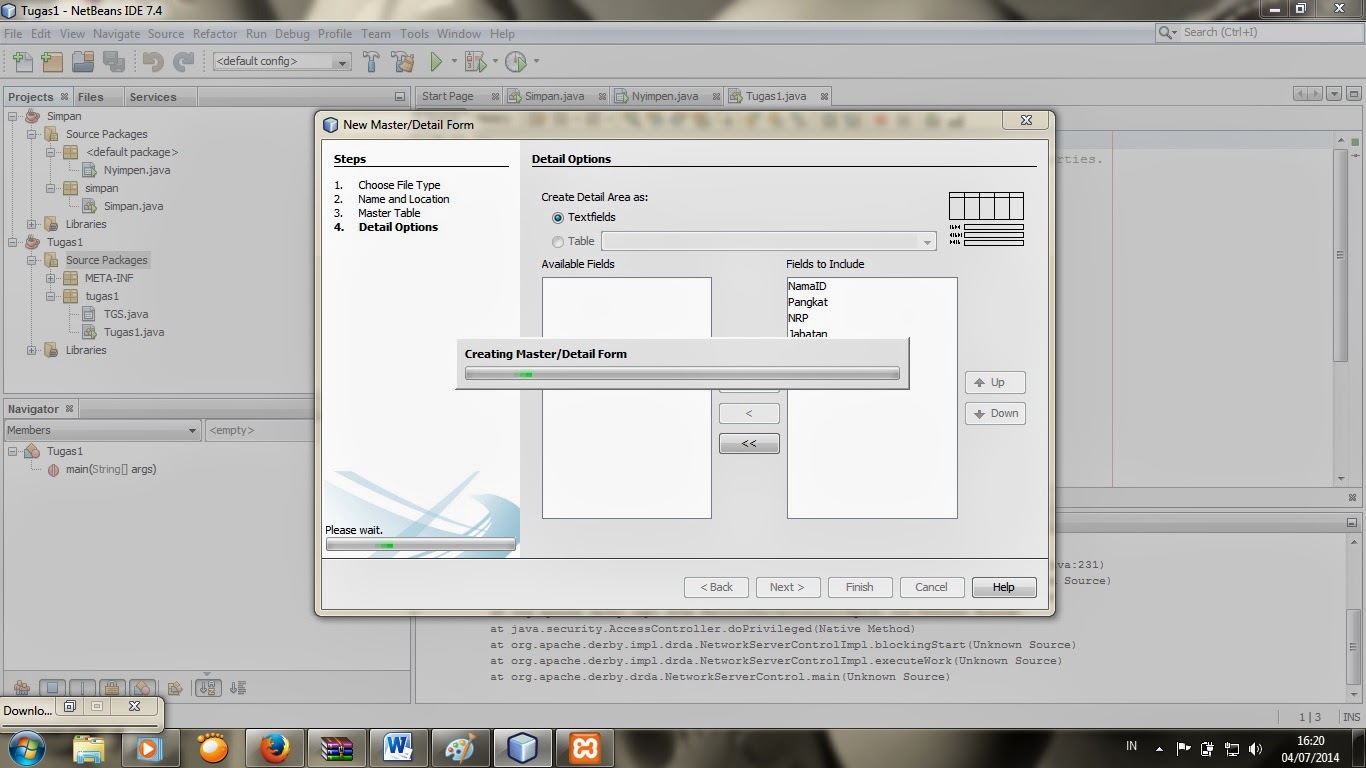Asslkm.wr.wb...salam sejahtera...om swastiastu
Pada kali ini saya akan menjelaskan cara membuat data Passing Grade dengan menggunakan Aplikasi Java Net Bean. Adapun langkah-langkahnya sebagai berikut :
1. Buka Aplikasi Java Netbean.
Maka akan keluar tampilan sebagai berikut :
2. Kita Klik pojok kiri atas FILE > NEW PROJECT
Kemudian pilih Java Aplication untuk membuat Java Main Classnya.
3. Kita beri nama Main Classnya PASSINGGRADE > FINISH
4. Kita aktifkan XAMPP.
Kita aktifkan apache dan Mysqlnya.
5. Kita mulai bikin databasenya dengan masuk ke SERVICE > DATABASE > MYSQL SERVER.
Kita klik kanan MYSQL SERVER dan CREATE DATABASE.
6. Beri nama Databasenya.
Setelah kita klik OK maka akan tercipta database conection yang kita inginkan.
7. Kemudian kita buat TABLE dengan cara kita buka database yang tadi telah kita buat klik kanan CREATE TABLE.
Jika sudah selesai kita klik OK maka akan muncul tampilan seperti dibawah ini
9. Kemudian kita klik pada Java Main Classnya klik kanan MASTER DETAIL FORM dan masukkan name and location.
Untuk package nya masukkan data yang tadi sudah kita buat.
10. Kemudian kita buat Master Tablenya dengan memasukkan database conectionnya.
11. Kita klik NEXT maka akan muncul tampilan DETAIL OPTIONS.
12. Jika sudah selesai kita klik FINISH maka akan diproses.
13. Kemudian kita ambil tombol BUTTON untuk membuat tanda PROSES pada DESIGN pemrograman dan kita masukkan source code nya, langkah-langkahnya sebagai berikut :
14. Kita masukkan pengkodingannya dan kita RUN FILE.
15. Setelah di RUN FILE maka akan muncul tampilan sebagai berikut :
16. Kita masukkan data hasil pengujian.
17. Setelah kita masukkan data pastikan bahwa data sudah masuk dan bekerja dengan baik. Jika belum berhasil maka harus diteliti lagi mungkin terdapat kesalahan.
18. Langkah selanjutnya kita membuat REPORT WIZARD. Caranya sebagai berikut :
19. Maka akan muncul tampilan sebagai beriku, dan kita pilih SIMPLE BLUE.
20.Maka akan muncul QUERYnya. Kita masukkan datanya.
21. Kita klik NEXT maka akan muncul FIELDS...Kita buat conection baru dengan mengklik database NETBEANS DATABASEJDBC CONECTIONS.
22. Kita klik NEXT maka akan diproses.
23. Kita edit untuk penamaan Report.
24. Kemudian kita KLIK Java main class kita kemudian KLIK CLEAN BUILD.
25. Kita klik lagi Java Main Classnya untuk melihat PROPERTIES. dan Kita KLIK RUN.
26. Setelah kita klik CLEAN AND BUILD maka akan tampak tempat kita menyimpan data tersebut.
27. Demikianlah langkah-langkah membuat data Passing Grade dengan JAVANETBEAN. Semoga bermanfaat. Terimakasih..Wassalamualakum. wr. wb.